 i topmenuen på
forsiden.
i topmenuen på
forsiden.Du har mulighed for at oprette en forside, som er tilpasset ud fra egne behov. En forside er opbygget af op til 3x3 elementer, du kan altså maximalt få vist 9 elementer på én forside. Hvis der er behov for flere end 9 elementer, kan man oprette flere forsider, som man så kan veksle imellem. Et element tager altid udgangspunkt i en af DUBUs oversigter, som kan vises enten som liste, søjlediagram eller cirkeldiagram.
Du opretter en brugerdefineret forside ved at klikke på
 i topmenuen på
forsiden.
i topmenuen på
forsiden.
Der åbnes nu en boks ’Opret ny forside’
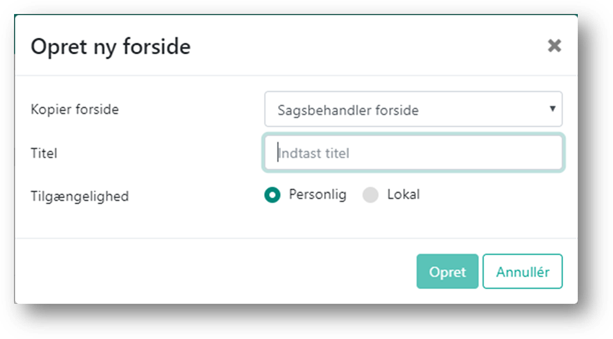
I feltet ’Kopier forside’ vælger du om forsiden skal oprettes fra ny (blank) eller tage udgangspunkt i en eksisterende forside, som derefter kan tilpasses.
Herefter skal du navngive din forside i feltet Titel.
Alt efter dine rettigheder kan du gemme forsiden som:
•Personlig - hvor det kun er dig der kan se den
•Lokal - hvor alle i din kommune kan vælge forsiden.
Klik på knappen Opret, for at oprette forsiden.
DUBU åbner en side, hvor du kan opsætte forsiden.
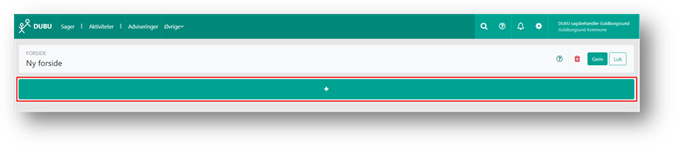
Ved at klikke på  åbnes en boks, hvori du opsætter
første element af forsiden. Her navngiver du elementet, fx ’Alle sager på mor
til ufødt barn’. Du vælger den oversigt, som du vil have vist i elementet samt
vælger hvilken afgrænsning og gemt søgning, der skal vises. Sidst vælger du, om
data fra oversigten skal vises som liste, søjlediagram eller cirkeldiagram.
åbnes en boks, hvori du opsætter
første element af forsiden. Her navngiver du elementet, fx ’Alle sager på mor
til ufødt barn’. Du vælger den oversigt, som du vil have vist i elementet samt
vælger hvilken afgrænsning og gemt søgning, der skal vises. Sidst vælger du, om
data fra oversigten skal vises som liste, søjlediagram eller cirkeldiagram.
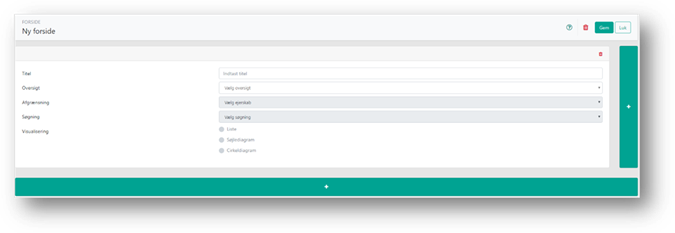
Du skal nu vælge, hvilken oversigt du vil se. Du kan vælge mellem alle oversigter i systemet.
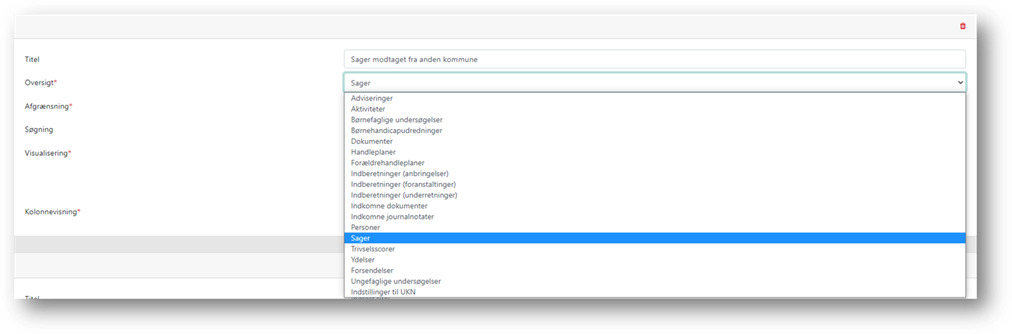
Vælg herefter, hvilken afgrænsning der skal være på oversigten i elementet. Her kan du vælge mellem:
•Alle
•Mine
•Mine teams
•Mine afdelinger
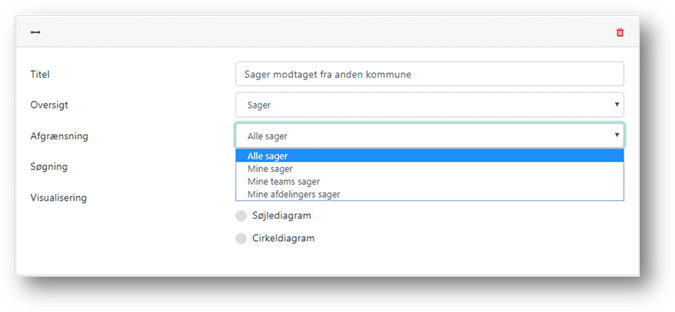
Du kan også vælge, hvilken søgning elementet skal tage udgangspunkt i, når elementet vises på forsiden. Her kan du kun vælge mellem gemte søgninger, som er oprettet under Avanceret søgning for den valgte oversigt.
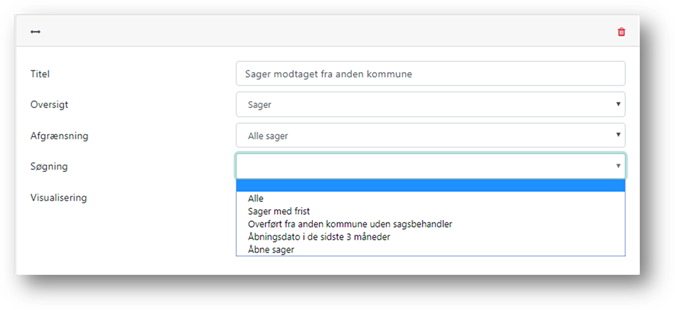
Du kan vælge om data fra oversigten skal vises som en liste, som et søjlediagram eller som et cirkeldiagram
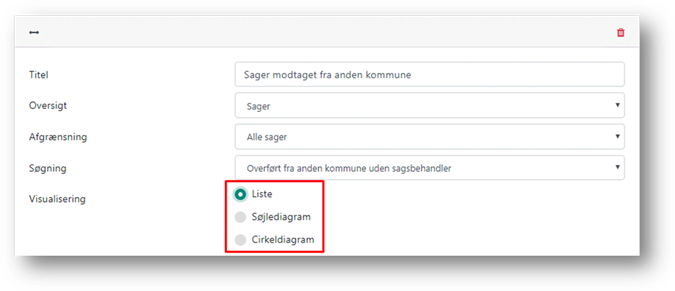
Vælger du Liste, skal du vælge hvilken gemt visning oversigten skal tage udgangspunkt i, når den vises på forsiden.
Her kan du kun vælge mellem gemte visninger for den valgte oversigt. Se mere om visninger og gemte visninger i afsnittet Visninger.
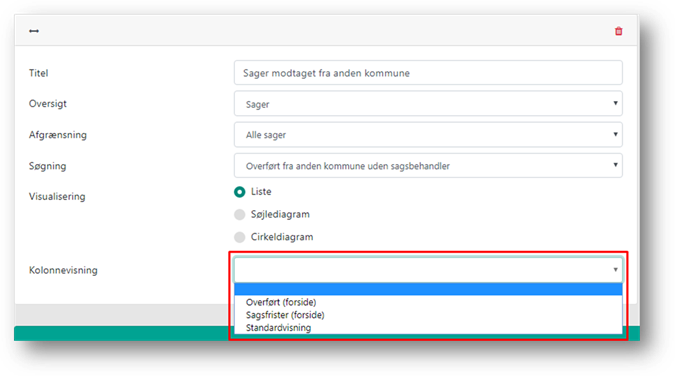
Hvis du vælger søjlediagram eller cirkeldiagram, skal du desuden vælge, hvilke data oversigten skal grupperes på baggrund af. Vælger du fx sagstype, vil søjlediagrammet vise antal sager fordelt på sagstyper.
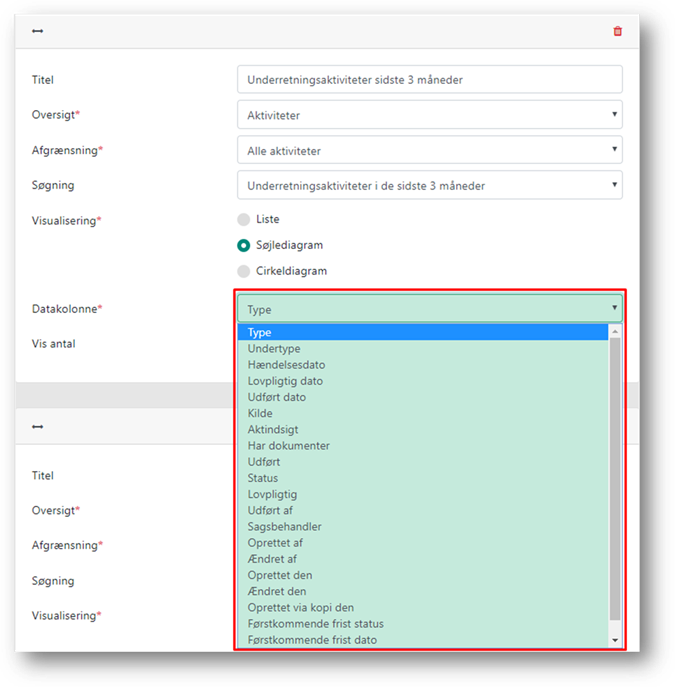
Hvis du vælger et datofelt, skal du også vælge, om der skal vises pr. dage, måneder eller år.
Det er muligt at få vist antal – enten over hver søjle for søljediagrammer eller det samlede antal inde i cirklen for cirkeldiagrammer. Dette gør du ved at markere feltet Vis antal.
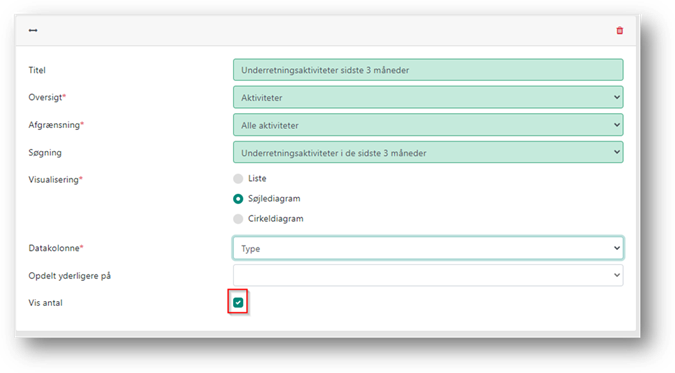
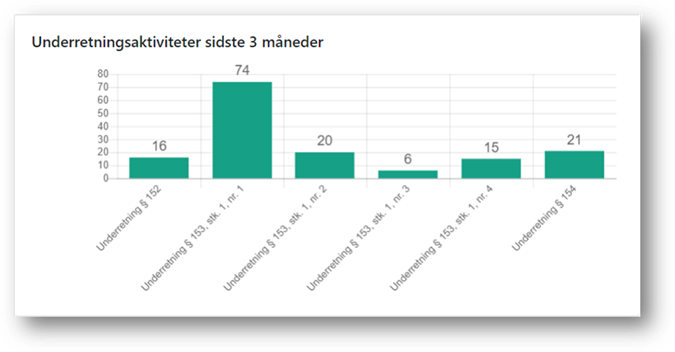
På søjlediagrammer er det muligt at opdele resultatet yderligere, så der vises 2 niveauer. Denne opdeling fungerer ligesom den almindelige datakolonne, og vil opdele kolonnevisningen ud fra den valgte ekstra datakolonne.
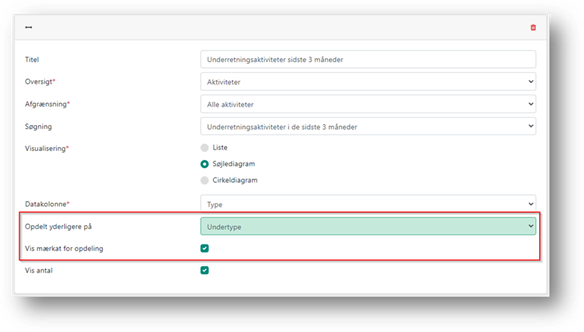
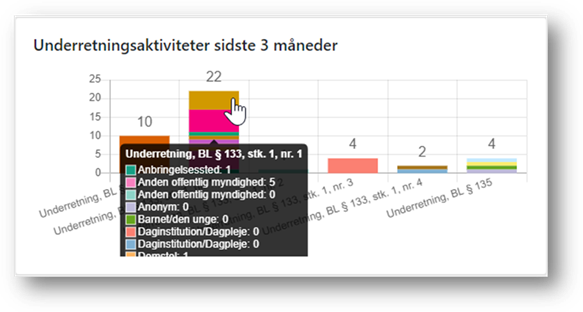
Hvis du markerer feltet ’Vis mærkat for opdeling’ vil der blive vist mærkater over søjlediagrammet.
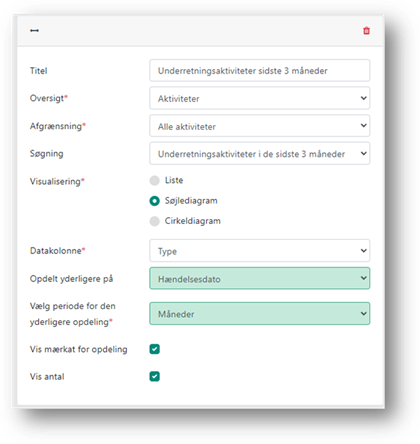
Når du har udfyldt ovenstående felter, er du færdig med at oprette elementet til forsiden. Du kan nu tilføje flere elementer til forsiden ved at klikke på de andre plus knapper.
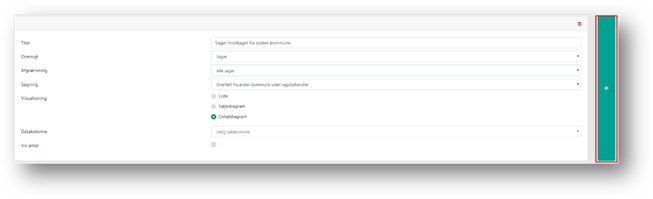
Du kan tilføje op til tre elementer på en linje.
Du kan ændre størrelsen på et element ved at klikke på  , på det element du ønsker at
forstørre.
, på det element du ønsker at
forstørre.
OBS! Du kan kun ændre på elementstørrelsen, hvis du har tilføjet to elementer på linjen.
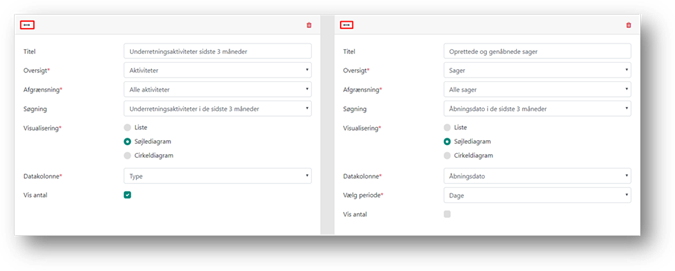
Du tilføjer ekstra linjer med elementer ved at klikke på plus-baren under elementerne.
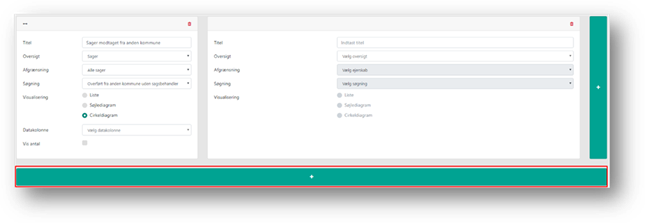
Du kan maksimalt have tre linjer på en forside.
Du kan ændre på rækkefølgen af elementerne ved at holde venstre musetast nede i toppen af et element og trække det hen, hvor du ønsker. Du kan både flytte elementet til en ny plads på en linje, til en ny linje eller oven på et andet element. Elementet vil bytte plads med det element der allerede ligger på den ønskede plads, hvis den trækkes oven på et andet element.
Du sletter et element ved at klikke på  , i toppen af elementet.
, i toppen af elementet.
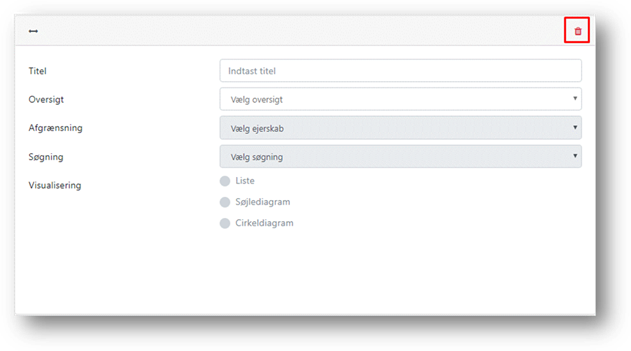
Når du har oprettet det antal elementer, du ønsker på din forside, skal du klikke på Gem, i forsidens topmenu.

Klikker du på Gem, gemmes din forside og siden lukkes. Du føres tilbage til forsiden.
Klikker du på Luk lukkes siden, uden at forsiden gemmes. Du føres tilbage til forsiden.