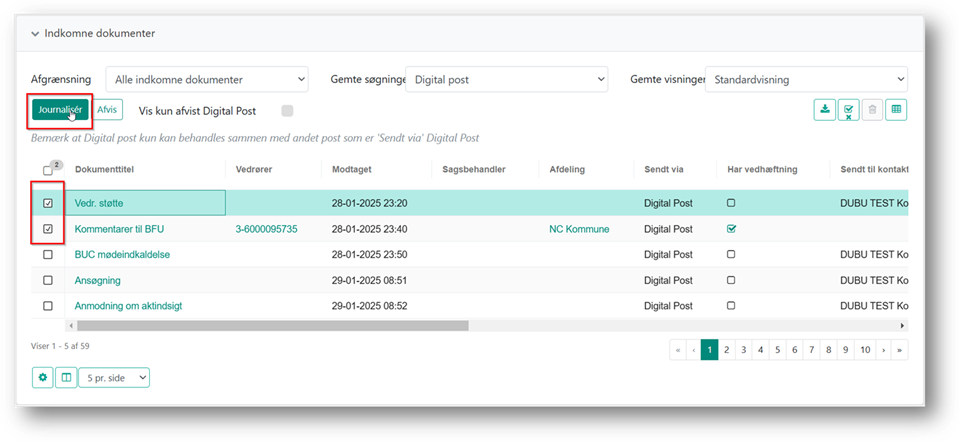
Du journaliserer dokumenter på en sag ved at vælge dokumentet eller dokumenterne, og dernæst klikke på ’Journalisér’.
Ønsker du at journalisere flere dokumenter på samme tid, er det muligt at markere flere dokumenter fra listevisningen. Det er muligt at journalisere flere dokumenter modtaget fra enten Digital Post eller Fordelingskomponenten på samme tid, du kan dog ikke journalisere dokumenter fra begge kanaler på samme tid. Når du markerer et dokument sendt via Digital Post, vil der derfor kun vises checkbokse ud for andre dokumenter sendt via Digital Post, og tilsvarende for Fordelingskomponenten.
Du kan se, hvorvidt et dokument stammer fra Digital Post eller Fordelingskomponenten i listevisningen, hvor dette er angivet under kolonnen ”Sendt via”.
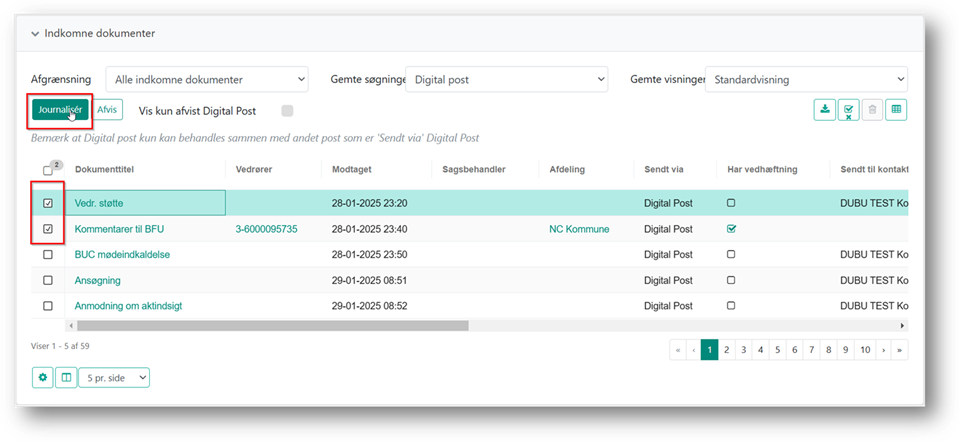
Herefter vil du se siden ’Indkomne dokument journalisering’, hvor du i fanen ’Journaliser indkomne dokument’ kan journalisere dokumenterne på en aktivitet på en sag.
I forbindelse med journaliseringen kan du downloade de enkelte filer. Funktionen er tiltænkt situationer, hvor posten skal sendes til en anden afdeling i kommunen, fx hvis posten også er relevant for en anden afdeling, eller er sendt forkert.
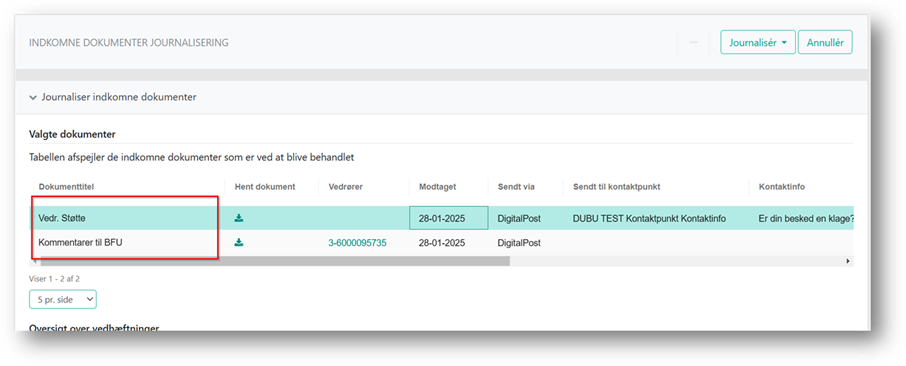
Øverst kan du se de valgte dokumenter, der skal journaliseres. Du skal være opmærksom på følgende kolonne, der kan redigeres:
•Dokumenttitel – Indeholder navnet på dokumentet. Du kan ændre navnet på dokumentet ved at klikke på navnet og redigere det, inden dokumentet journaliseres.
Vedhæftninger
Nogle dokumenter kan have vedhæftninger. På oversigten over alle indkomne dokumenter kan du altid se, om der er en eller flere vedhæftninger i kolonnen ’Har vedhæftning’, som vil være markeret.
Når du skal journalisere et dokument, som har en eller flere vedhæftninger, skal du tage stilling til, hvorvidt vedhæftninger også skal journaliseres. Alle vedhæftninger er som udgangspunkt markeret, og du skal derfor fjerne markeringen ud for eventuelt vedhæftede dokumenter, der ikke skal journaliseres.
Du kan se eventuelle vedhæftninger i afsnittet under de valgte dokumenter.
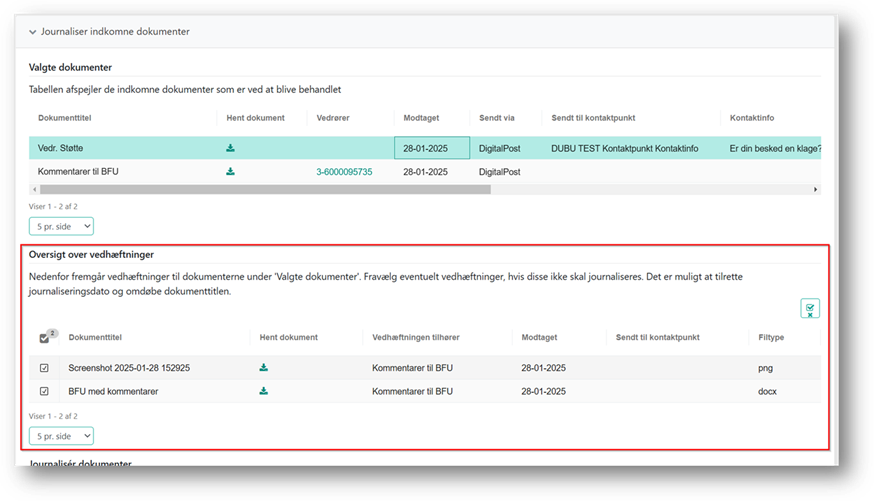
Hvis du journaliserer mere end et dokument ad gangen, og begge dokumenter har vedhæftninger, kan du altid se, hvilket dokument vedhæftningen tilhører. Du kan desuden ændre titlen på vedhæftningen i kolonnen ’Dokumenttitel’.
Journalisering
Når du skal journalisere dokumenter, skal du først vælge en eksisterende sag eller oprette en ny sag. Hvis der er medsendt et sagsforslag, fx når borgere besvarer en forsendelse, kan du se denne sag i sagsvælgeren. Skal dokumentet journaliseres på en anden sag, kan du rette dette ved at klikke i feltet med sagsforslaget, eller du kan oprette en ny sag ved at klikke på ikonet til at oprette en sag.
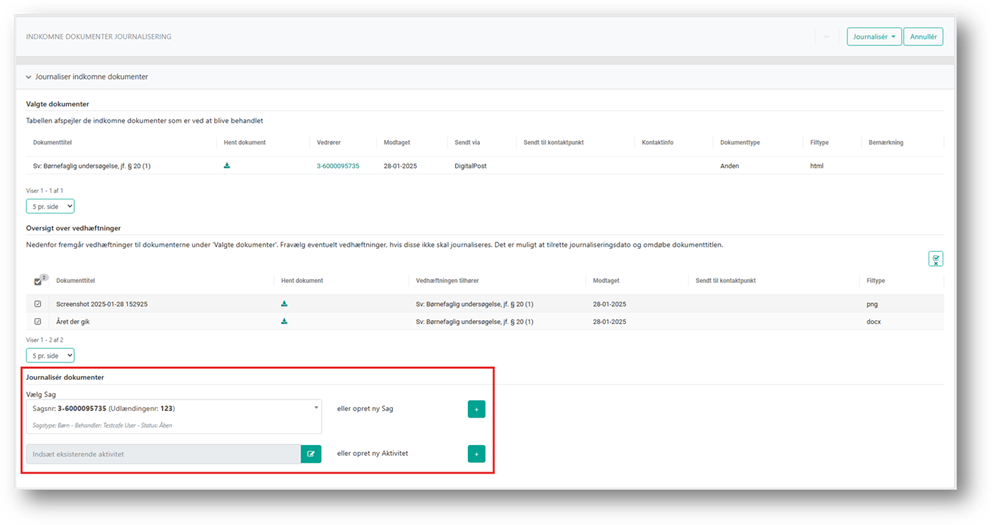
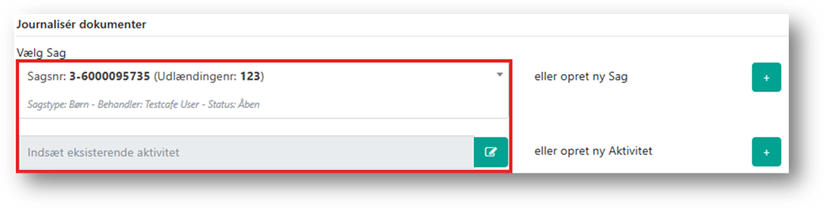
Efter du har valgt en sag, skal du vælge en aktivitet at journalisere dokumentet på. Du kan journalisere dokumenter på en eksisterende aktivitet fra sagen eller oprette en ny aktivitet direkte på sagen. Du vil kun kunne journalisere dokumenter på en enkelt aktivitet.
![]()
![]()

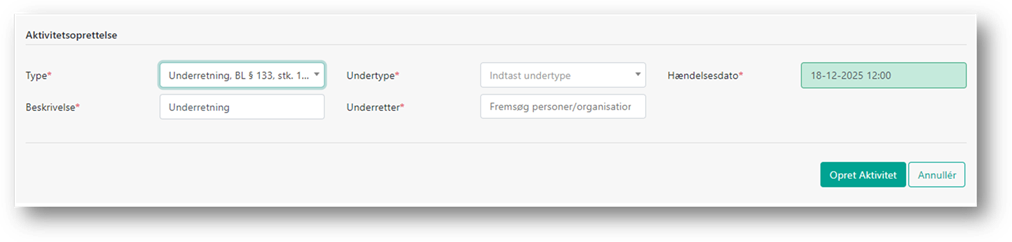
Når du har valgt de korrekte oplysninger om sag og aktivitet, journaliserer du dokumenterne ved at klikke på ’Journalisér’ i øverste højre hjørne.
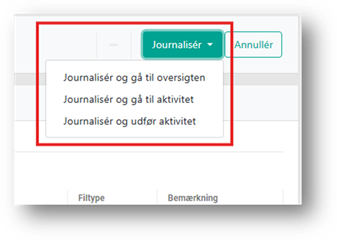
Har du ikke yderligere informationer at tilføje til aktiviteten, har du muligheden for at vælge at Journalisere og udføre. Herefter bliver de valgte dokumenter journaliseret, aktiviteten gemmes som udført, og du vender tilbage til oversigten over indkomne dokumenter. Efterfølgende vil det ikke være muligt at tilføje informationer i notatfeltet, eller andet på aktiviteten.
Hvis du skal journalisere, men fortsat ønsker at kunne tilføje til aktiviteten, har du muligheden for at journalisere og gå til oversigten. Herefter bliver de valgte dokumenter journaliseret, aktiviteten gemmes som aktiv og du vender tilbage til oversigten over indkomne dokumenter. Det vil altså dermed også fortsat være muligt for andre at tilføje yderligere til aktiviteten.
Hvis du skal journalisere og i den forbindelse også ønsker muligheden for at redigere i notatfeltet eller andre felter på aktiviteten, kan du vælge at journalisere og gå til aktiviteten. Herefter bliver de valgte dokumenter tilknyttet aktiviteten og aktiviteten vil åbnes.